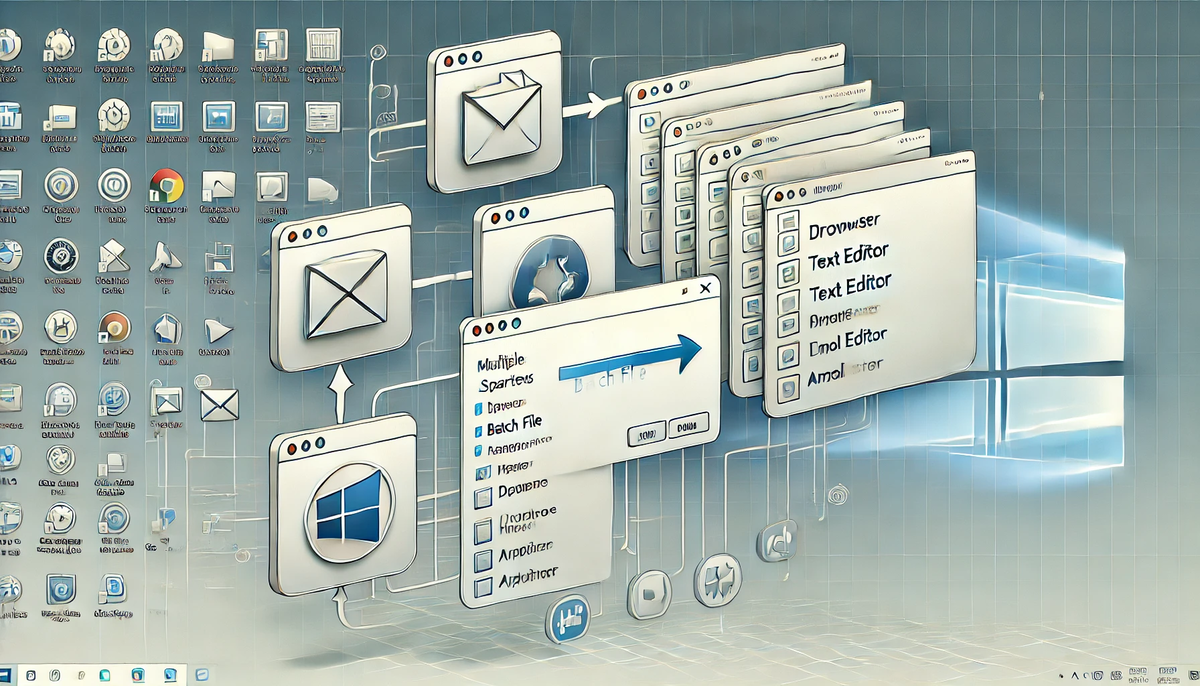
毎朝、出勤後にパソコンを起動した後、なにをしていますか?メール確認のためにOutlookを立ち上げたり、業務で使用するアプリやブラウザ(ChromeやEdgeなど)を起動しているのではないでしょうか。これらの作業は、毎日のルーチンとして何気なく行っていますが、「塵も積もれば山となる」というように、その5分が1ヶ月で約150分、1年では約1800分にも積み重なります。この作業を自動化して数秒で完了できれば、年間で大幅な時間短縮につながります。今日は、Windowsのバッチファイルを活用して、よく使うアプリを一括で起動する方法をご紹介します。
はじめに
Windowsで毎朝複数のアプリケーションを手動で立ち上げるのは、面倒に感じることがあります。そんなとき便利なのがバッチファイルを使った一括起動です。これにより、必要なアプリをワンクリックで同時に起動でき、作業効率が飛躍的に向上します。この記事では、初心者でも簡単にできるバッチファイルの作成方法と、実際の活用法をご紹介します。
1. バッチファイルとは?
1.1 バッチファイルの基本
バッチファイルとは、Windowsのコマンドプロンプトで複数のコマンドをまとめて実行できるスクリプトファイルです。拡張子が「.bat」のファイルとして保存され、メモ帳などのテキストエディタで簡単に作成できます。これにより、複数の操作を自動化できるため、作業時間を大幅に削減できます。
1.2 バッチファイルのメリット
バッチファイルを使うことで、毎日の起動操作をまとめて自動化でき、作業効率が大幅に向上します。例えば、作業開始時に必要なブラウザやメールソフトなどを一度に立ち上げることができます。日々のルーチンワークが簡単にこなせるようになり、無駄な手間を省くことができます。
2. バッチファイルでアプリを一括起動する手順
2.1 バッチファイルの作成方法
バッチファイルを作成するには、メモ帳などのテキストエディタを使います。以下は、基本的な一括起動バッチファイルの例です。
@echo off start "C:\Program Files\YourApp1\app1.exe" start "C:\Program Files\YourApp2\app2.exe"
上記の例では、「YourApp1」と「YourApp2」をそれぞれ指定されたフォルダパスから起動します。
2.2 アプリの起動パスの設定
アプリケーションのパスを正確に指定することが重要です。アプリのショートカットを右クリックし、「プロパティ」を開き、「リンク先」に表示されるパスをコピーして使用します。
2.3 バッチファイルの実行方法
バッチファイルを「.bat」形式で保存した後、そのファイルをダブルクリックするだけで、指定したアプリケーションが一括で起動されます。
3. 応用編:特定のタイミングで自動実行する方法
3.1 スタートアップで自動実行させる方法
毎回手動で実行するのが面倒な場合、バッチファイルをスタートアップに登録することで、PC起動時に自動的にアプリを一括で起動させることができます。スタートアップフォルダにバッチファイルをコピーするだけで設定完了です。
3.2 タスクスケジューラで定期的に実行させる方法
また、Windowsのタスクスケジューラを使うことで、特定の日時や間隔でバッチファイルを自動実行することもできます。これにより、定期的なタスクやメンテナンスの自動化が可能です。
まとめ
バッチファイルを利用することで、Windowsでの日々の作業効率を劇的に向上させることができます。一括起動や自動実行など、さまざまなシーンで役立つこのテクニックをぜひ取り入れて、業務の効率化を図ってみてください。
別記事でも業務に役立つバッチの活用方法を紹介しています。